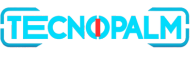tecnopalm.com – Adobe Premiere Pro adalah salah satu software editing video yang paling banyak digunakan saat ini. Dengan fitur yang lengkap, Premiere Pro memungkinkan para editor untuk melakukan editing video secara profesional. Namun, untuk bisa menggunakan software ini secara maksimal, diperlukan tips dan trik agar proses editing menjadi lebih efisien. Berikut adalah beberapa tips editing video menggunakan Adobe Premiere Pro.
Menggunakan Adjustment Layers
Adjustment layers sangat berguna untuk menerapkan efek pada beberapa klip sekaligus. Dengan adjustment layer, Anda tidak perlu menerapkan efek pada setiap klip secara individual. Cukup buat adjustment layer di atas klip yang ingin diberi efek, lalu atur efek pada adjustment layer. Cara ini sangat mempercepat proses editing.
Beberapa contoh penggunaan adjustment layers antara lain:
- Menerapkan color grading yang sama pada beberapa klip. Cukup buat satu adjustment layer dengan color grading yang diinginkan.
- Menambahkan teks animasi yang sama pada beberapa bagian video. Gunakan satu adjustment layer dengan teks animasi untuk menerapkannya ke semua klip.
- Menambahkan efek transisi yang sama antar klip. Misal fade transition, cukup gunakan satu adjustment layer.
Dengan adjustment layers, Anda bisa konsisten menerapkan style yang sama pada video tanpa harus mengulang prosesnya berkali-kali. Sangat menghemat waktu dalam editing video.
Menggunakan Keyboard Shortcuts
Menggunakan keyboard shortcuts dapat mempercepat proses editing video Anda secara signifikan. Beberapa shortcuts yang sering digunakan antara lain:
- Memotong klip: Ctrl + K
- Menyambung klip: Ctrl + D
- Zoom in/out: Alt + Scroll mouse
- Playback: Spacebar
- Mengatur in/out point klip: I/O
- Mark in/out klip: [, ]
- Snap: S
- Razor: C
- Lift/extract: X
- Delete klip: Delete
Kuasai shortcuts di atas dan Anda akan mengedit jauh lebih cepat tanpa harus menuju ke mouse terus menerus. Keyboard shortcuts juga memungkinkan Anda tetap fokus pada timeline tanpa harus beralih ke toolbar. Pastikan untuk mencetak daftar shortcuts dan tempel di dekat layar agar mudah dilihat saat editing.
Menggunakan Proxies
Jika spesifikasi komputer Anda standar, gunakan proxies untuk mempercepat proses editing. Proxies adalah versi kompresi rendah dari klip asli yang lebih ringan untuk diedit. Setelah selesai edit proxies, relink ke klip asli untuk render.
Cara membuat proxies di Premiere Pro:
- Pada menu File, pilih Create Proxies
- Atur preset proxies yang diinginkan, misalnya H.264 kualitas rendah.
- Centang opsi Attach Proxies dan Proxy File Name yang sesuai.
- Klik OK, proxies akan dibuat otomatis.
Setelah itu, Anda bisa offline klip asli dan online proxies untuk proses editing. Performa akan jauh lebih baik meskipun spesifikasi komputer standar.
Menggunakan Ripple Edit Tool
Ripple edit tool memungkinkan Anda mengedit satu klip tanpa perlu menggeser klip lainnya. Ini sangat berguna untuk mempercepat edit tanpa merusak timeline.
Cara menggunakan Ripple Edit tool:
- Aktifkan Ripple Edit tool dengan klik icon di toolbar atau tekan B.
- Klik dan seret ujung klip yang ingin diedit.
- Klip akan terpotong atau diperpanjang sesuai seretan Anda tanpa menggeser klip lainnya.
Ripple edit sangat berguna saat ingin memperpanjang atau memotong sebuah klip tanpa repot menggeser klip-klip lain di timeline. Pastikan fitur magnet juga aktif agar lebih mudah menempelkan klip ke klip lainnya.
Menggunakan Keyframes
Gunakan keyframes pada video Anda untuk membuat perubahan efek menjadi lebih halus. Misalnya saat transisi warna atau animasi teks. Atur keyframe pada titik awal dan akhir perubahan.
Contoh penggunaan keyframes:
- Fade in/out audio: atur opacity audio 0% di awal klip dan 100% di akhir klip.
- Zoom in/out foto: atur skala foto di awal dan akhir titik yang diinginkan.
- Transisi warna: atur warna awal dan akhir pada keyframe.
- Animasi teks: atur posisi teks pada keyframe awal dan akhir.
Dengan keyframes, perubahan efek akan terlihat halus dan gradual. Sangat berguna untuk membuat video yang lebih dinamis.
Tips Tambahan
Menggunakan Dynamic Link dengan After Effects
Dynamic Link memungkinkan Anda mengedit video di After Effects tanpa harus render terlebih dahulu. Anda dapat mengirim klip ke After Effects, edit efeknya, lalu muncul otomatis di timeline Premiere. Sangat berguna untuk motion graphics.
Cara menggunakan Dynamic Link:
- Klik kanan klip di Premiere, pilih Replace with After Effects Composition.
- Klip akan dikirim ke After Effects. Edit efek yang diinginkan.
- Save di After Effects, klip otomatis update di Premiere dengan efek baru.
- Jika ada perubahan lagi di After Effects, cukup save dan akan auto update.
Fitur Dynamic Link akan mempercepat workflow editing video dengan After Effects. Efek seperti tracking, keying, dan compositing bisa dilakukan di After Effects tanpa harus export dulu ke Premiere.
Menggunakan Adjustment Layers untuk Color Grading
Selain untuk efek, adjustment layers juga bisa digunakan untuk color grading video Anda. Tinggal buat adjustment layer di atas klip, lalu atur color grading-nya. Proses color grading jadi lebih cepat.
Beberapa tips color grading menggunakan adjustment layers:
- Gunakan Lumetri Color pada adjustment layer untuk color grading HSL, curves, dll.
- Buat beberapa adjustment layer jika ingin menerapkan color grading berbeda pada scene tertentu.
- Mainkan dengan opacity adjustment layer untuk fine-tuning color grading.
- Gunakan mask pada adjustment layer jika hanya ingin menerapkan color grading pada objek tertentu saja.
- Pilih toolt Lumetri Scopes untuk membantu proses color grading agar lebih akurat.
Dengan adjustment layers, Anda bisa konsisten menerapkan color grading tanpa harus mengulang proses pada tiap klipnya. Proses color correction jadi lebih cepat dan efisien.
Menggunakan Vagon untuk Remote Desktop
Jika ingin mengedit secara remote, gunakan aplikasi seperti Vagon untuk mengakses komputer editing Anda dari mana saja. Performa editing akan jauh lebih baik daripada mengedit langsung di laptop.
Cara menggunakan Vagon:
- Install aplikasi Vagon pada komputer editing dan laptop.
- Hubungkan kedua perangkat ke akun Vagon yang sama.
- Buka Vagon di laptop dan remote ke komputer editing.
- Komputer editing akan muncul pada laptop. Anda bisa mengontrol dan mengedit melalui laptop.
Dengan Vagon, Anda bisa editing di mana saja dengan performa komputer desktop. Sangat powerful untuk editing video 4K atau projek besar lainnya.
Kesimpulan
Itulah beberapa tips dalam editing video menggunakan Adobe Premiere Pro agar lebih efisien. Dengan menerapkan tips di atas seperti gunakan adjustment layers, keyboard shortcuts, proxies, ripple edit, keyframes, Dynamic Link, dan remote desktop, Anda bisa mempercepat proses editing video Anda secara signifikan. Kuasai fitur Premiere Pro dan gunakan workflow yang tepat agar editing video jauh lebih produktif.