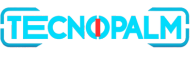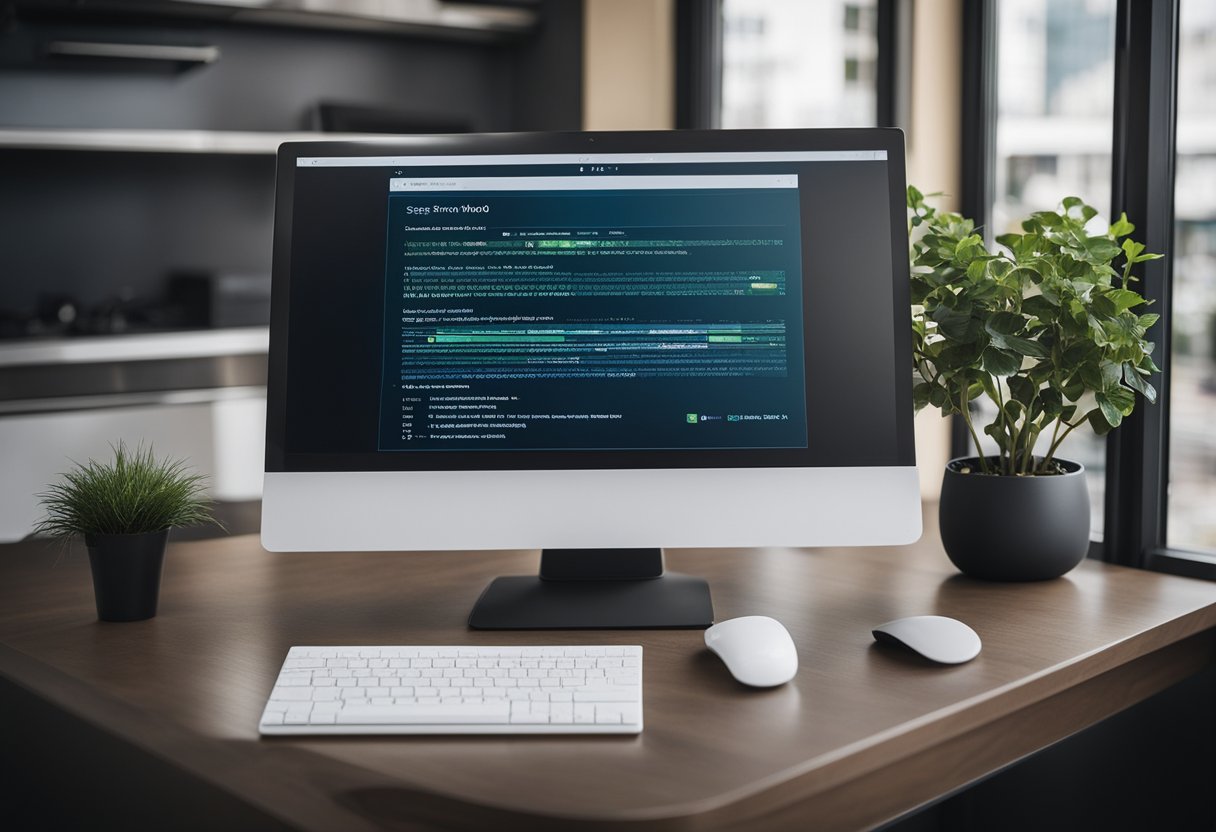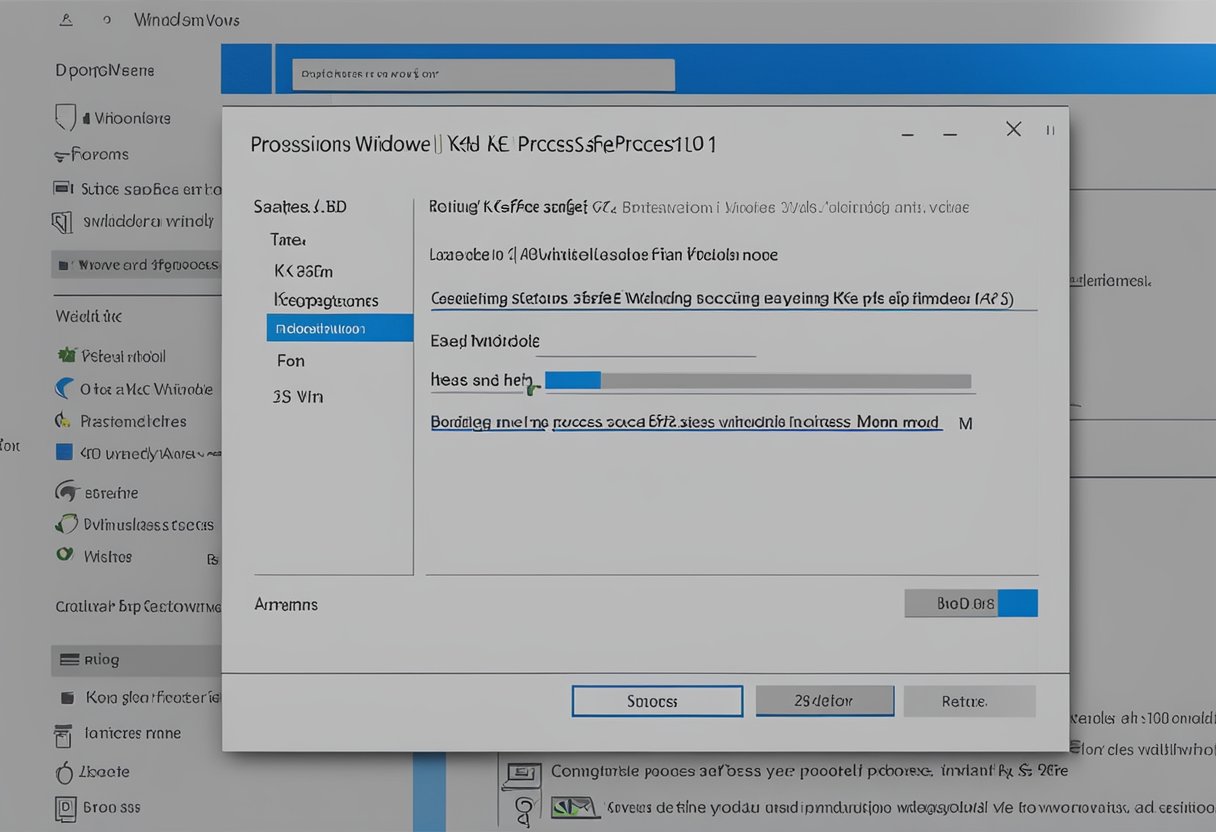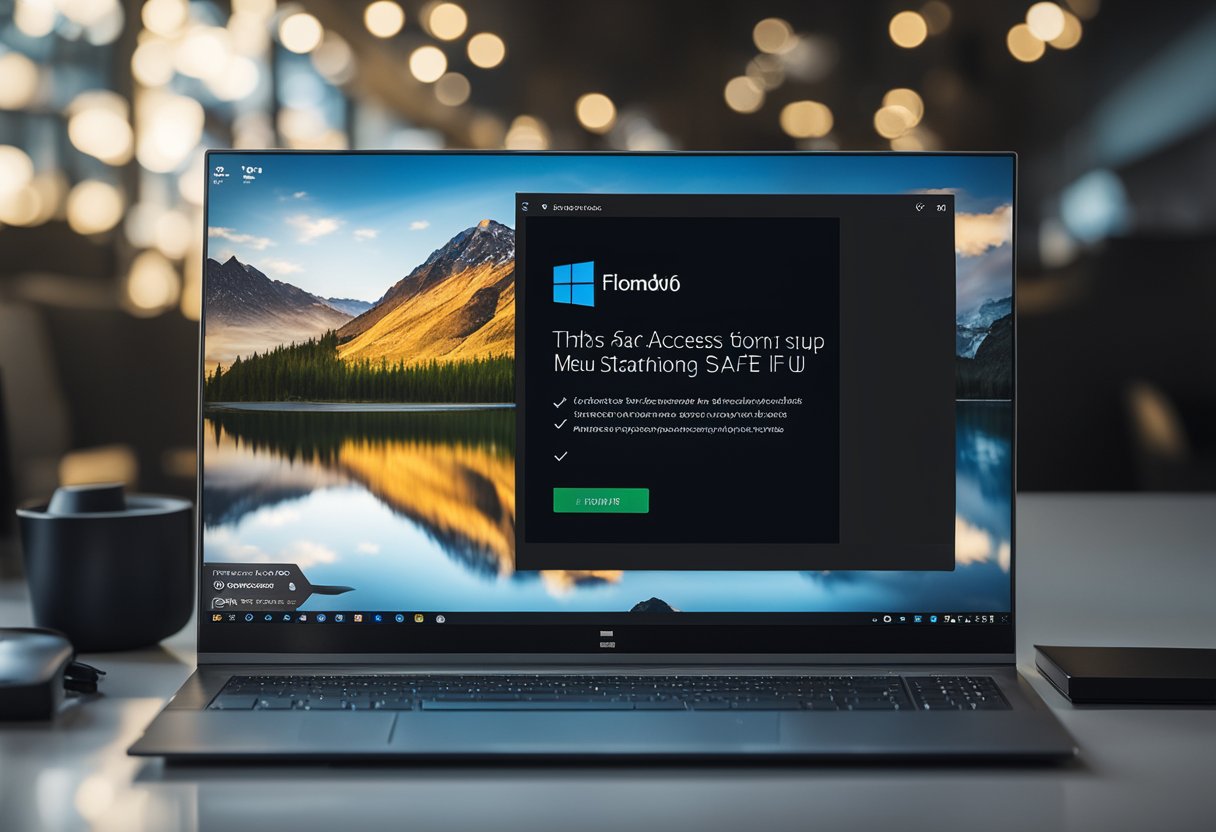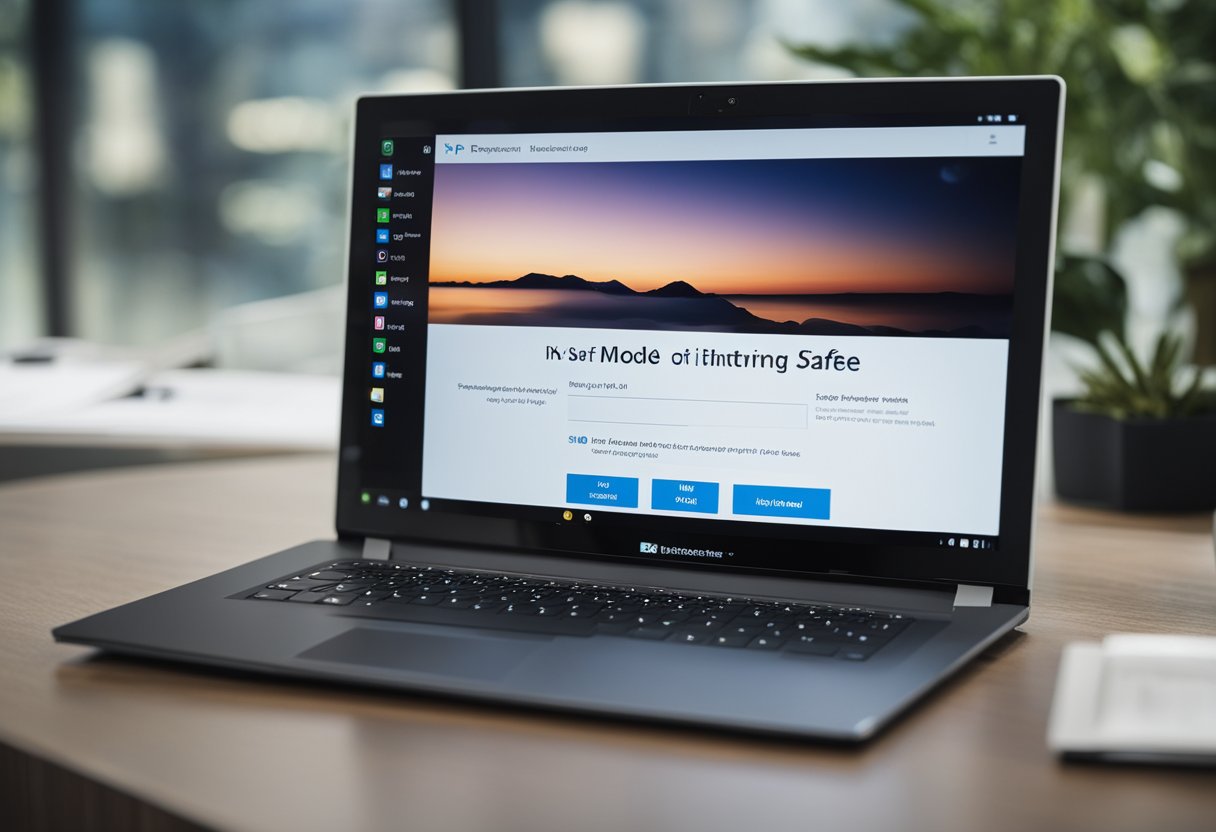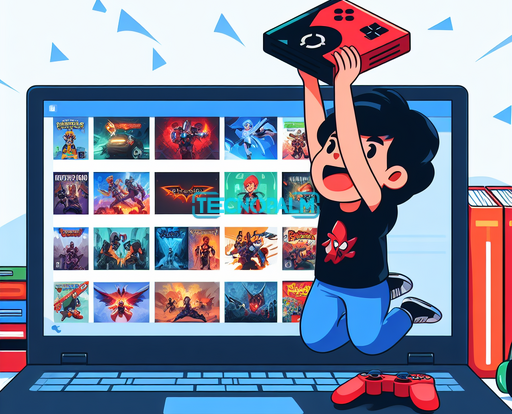tecnopalm.com – Jika Anda mengalami masalah dengan sistem operasi Windows 10, salah satu solusi yang bisa dilakukan adalah masuk ke Safe Mode. Safe Mode adalah mode di mana Windows hanya akan memuat file dan driver yang diperlukan untuk menjalankan sistem. Ini memungkinkan pengguna untuk menyelesaikan masalah yang mungkin disebabkan oleh driver atau program yang tidak kompatibel. Dalam artikel ini, kami akan membahas cara masuk Safe Mode Windows 10 dengan mudah.
Ada beberapa cara untuk masuk ke Safe Mode di Windows 10. Salah satu cara termudah adalah dengan menekan tombol Shift saat Anda melakukan restart pada PC Anda. Setelah PC restart, Anda akan melihat opsi untuk memilih masuk ke Safe Mode. Anda juga bisa memasuki Safe Mode melalui menu Advanced Startup. Caranya adalah dengan membuka Settings, kemudian pilih Update & Security, dan pilih Recovery. Di sana, pilih Restart Now di bawah opsi Advanced Startup.
Cara lain untuk masuk ke Safe Mode Windows 10 adalah melalui System Configuration. Anda bisa membuka System Configuration dengan mengetik “msconfig” di kotak pencarian Windows. Setelah jendela System Configuration terbuka, pilih opsi Boot, dan centang kotak Safe Boot. Setelah itu, restart PC Anda dan Windows akan memuat ke Safe Mode.
Mengapa Safe Mode?
Ketika Windows 10 Anda mengalami masalah, seperti crash, freeze, atau error yang tidak dapat diatasi, maka masuk ke Safe Mode bisa menjadi solusi yang sangat berguna. Safe Mode adalah mode operasi Windows yang hanya memuat driver dan service yang diperlukan untuk menjalankan sistem operasi. Mode ini memungkinkan pengguna untuk memperbaiki masalah yang terjadi pada sistem. Berikut beberapa alasan mengapa Safe Mode dapat membantu Anda dalam memecahkan masalah pada Windows 10:
1. Mengatasi Masalah Driver
Ketika driver yang salah atau tidak cocok terpasang pada sistem, maka komputer bisa mengalami masalah seperti crash atau freeze. Masuk ke Safe Mode memungkinkan pengguna untuk menonaktifkan driver yang menyebabkan masalah dan menggantinya dengan driver yang tepat.
2. Mengatasi Masalah Aplikasi
Jika aplikasi yang diinstal pada Windows 10 Anda mengalami masalah, seperti crash atau tidak dapat dijalankan, maka masuk ke Safe Mode bisa membantu. Dalam Safe Mode, pengguna dapat menonaktifkan aplikasi yang bermasalah dan mencoba untuk memperbaikinya.
3. Mengatasi Masalah Virus
Jika Windows 10 Anda terinfeksi virus atau malware, maka masuk ke Safe Mode bisa membantu untuk menghapusnya. Dalam Safe Mode, virus atau malware tidak dapat berjalan, sehingga pengguna dapat memindai sistem dan menghapus virus atau malware yang terdeteksi.
4. Mengatasi Masalah Update
Jika Windows 10 gagal melakukan update atau terjadi masalah saat melakukan update, maka masuk ke Safe Mode bisa membantu. Dalam Safe Mode, pengguna dapat menonaktifkan update yang bermasalah dan mencoba untuk memperbaikinya.
5. Memperbaiki Masalah Sistem
Jika Windows 10 Anda mengalami masalah yang tidak dapat diatasi dengan cara lain, maka masuk ke Safe Mode bisa membantu. Dalam Safe Mode, pengguna dapat melakukan perbaikan sistem seperti memperbaiki file sistem yang rusak atau mengembalikan sistem ke konfigurasi sebelumnya.
Dalam kesimpulan, Safe Mode adalah fitur yang sangat berguna untuk memecahkan masalah pada Windows 10. Dalam mode ini, pengguna dapat menonaktifkan driver atau aplikasi yang bermasalah, memperbaiki masalah virus atau malware, mengatasi masalah update, dan memperbaiki masalah sistem.
Pra-Persiapan Sebelum Masuk Safe Mode
Sebelum memasuki Safe Mode di Windows 10, ada beberapa hal yang perlu dipersiapkan terlebih dahulu agar proses masuk ke Safe Mode menjadi lebih mudah dan lancar. Berikut adalah beberapa hal yang perlu diperhatikan:
- Simpan pekerjaan terlebih dahulu
Sebelum masuk ke Safe Mode, pastikan untuk menyimpan pekerjaan terlebih dahulu. Hal ini dilakukan untuk menghindari kehilangan data yang belum disimpan saat masuk ke Safe Mode.
- Matikan komputer dengan benar
Pastikan untuk mematikan komputer dengan benar sebelum masuk ke Safe Mode. Jangan mematikan komputer dengan cara mematikan tombol power secara paksa. Hal ini dapat menyebabkan kerusakan pada sistem operasi.
- Periksa hardware dan software
Sebelum masuk ke Safe Mode, pastikan bahwa hardware dan software yang digunakan berfungsi dengan baik. Hal ini dilakukan untuk menghindari masalah yang muncul saat masuk ke Safe Mode.
- Cari tahu cara masuk ke Safe Mode
Sebelum masuk ke Safe Mode, pastikan untuk mengetahui cara masuk ke Safe Mode terlebih dahulu. Ada beberapa cara yang dapat dilakukan untuk masuk ke Safe Mode, seperti melalui tombol F8, melalui fitur Settings, melalui msconfig, dan melalui kombinasi Shift + Restart. Cari tahu cara yang paling sesuai dengan kebutuhan kita.
Dengan memperhatikan hal-hal di atas, masuk ke Safe Mode di Windows 10 akan menjadi lebih mudah dan lancar. Pastikan untuk mengikuti langkah-langkah dengan benar dan hati-hati saat memasuki Safe Mode.
Langkah Mudah Masuk Safe Mode Windows 10
Jika Anda mengalami masalah pada Windows 10, salah satu cara yang dapat dilakukan untuk memperbaikinya adalah dengan masuk ke Safe Mode. Safe Mode adalah mode di mana sistem operasi hanya memuat driver dan layanan yang diperlukan untuk menjalankan sistem. Ini memungkinkan pengguna untuk memperbaiki masalah yang terjadi pada sistem operasi tanpa terganggu oleh program atau driver yang tidak diperlukan.
Berikut adalah beberapa langkah mudah untuk masuk ke Safe Mode Windows 10:
- Melalui Start Menu
Cara pertama yang dapat dilakukan untuk masuk ke Safe Mode Windows 10 adalah dengan memanfaatkan Start Menu. Caranya adalah sebagai berikut:
- Tekan dan tahan tombol SHIFT pada keyboard.
- Sambil menahan tombol SHIFT, klik Start Menu, pilih ikon power, dan pilih Restart.
- Setelah itu, pilih Troubleshoot > Advanced options > Startup Settings > Restart.
- Setelah komputer restart, pilih opsi nomor 4 atau tekan tombol F4 untuk memasuki Safe Mode.
- Melalui Settings
Cara kedua yang dapat dilakukan adalah melalui Settings. Caranya adalah sebagai berikut:
- Klik Start Menu dan pilih Settings.
- Pilih Update & Security > Recovery.
- Di bawah Advanced startup, klik Restart now.
- Setelah komputer restart, pilih opsi Troubleshoot > Advanced options > Startup Settings > Restart.
- Setelah komputer restart, pilih opsi nomor 4 atau tekan tombol F4 untuk memasuki Safe Mode.
- Melalui Command Prompt
Cara ketiga yang dapat dilakukan adalah melalui Command Prompt. Caranya adalah sebagai berikut:
- Klik Start Menu dan ketik “cmd”.
- Klik kanan pada Command Prompt dan pilih Run as administrator.
- Ketik “bcdedit /set {default} safeboot minimal” (tanpa tanda kutip) dan tekan Enter.
- Restart komputer Anda.
- Setelah komputer restart, komputer akan secara otomatis memasuki Safe Mode.
Itulah beberapa langkah mudah untuk masuk ke Safe Mode Windows 10. Dengan memasuki Safe Mode, Anda dapat memperbaiki masalah pada sistem operasi tanpa terganggu oleh program atau driver yang tidak diperlukan.
Baca Juga Posts:
Booting ke Safe Mode Windows 10
Untuk memasuki Safe Mode di Windows 10, Anda perlu melakukan beberapa langkah. Berikut adalah beberapa cara yang dapat Anda gunakan untuk masuk ke Safe Mode Windows 10.
1. Dengan Tombol F8
Cara pertama untuk memasuki Safe Mode adalah dengan menekan tombol F8 pada keyboard Anda saat booting. Namun, pada Windows 10, tombol F8 tidak lagi berfungsi untuk memasuki Safe Mode. Oleh karena itu, kami merekomendasikan cara lain untuk memasuki Safe Mode.
2. Melalui Advanced Startup
Cara kedua adalah dengan menggunakan fitur Advanced Startup. Anda dapat mengakses fitur ini dengan menekan tombol Shift pada keyboard Anda saat mengeklik tombol Restart di menu Start. Setelah itu, pilih opsi Troubleshoot > Advanced options > Startup Settings > Restart. Setelah komputer Anda restart, pilih opsi Safe Mode dari daftar opsi yang tersedia.
3. Lewat MSConfig
Cara ketiga adalah dengan menggunakan fitur MSConfig. Untuk mengakses fitur ini, tekan tombol Windows + R pada keyboard Anda untuk membuka jendela Run, ketik “msconfig” dan klik OK. Setelah itu, pilih opsi Boot dan centang kotak Safe boot. Klik OK dan restart komputer Anda untuk memasuki Safe Mode.
4. Melalui Login Screen
Cara keempat adalah dengan memasuki Safe Mode melalui halaman Login. Untuk melakukannya, tekan dan tahan tombol Shift pada keyboard Anda saat mengeklik tombol Power > Restart di halaman Login. Setelah itu, pilih opsi Troubleshoot > Advanced options > Startup Settings > Restart. Setelah komputer Anda restart, pilih opsi Safe Mode dari daftar opsi yang tersedia.
5. Dengan Menggagalkan Booting
Cara kelima adalah dengan menggagalkan booting Windows 10 tiga kali berturut-turut. Setelah Windows 10 gagal booting tiga kali, Windows 10 akan masuk ke Recovery Mode. Pilih opsi Troubleshoot > Advanced options > Startup Settings > Restart. Setelah komputer Anda restart, pilih opsi Safe Mode dari daftar opsi yang tersedia.
Itulah beberapa cara yang dapat Anda gunakan untuk memasuki Safe Mode di Windows 10. Pilihlah cara yang paling sesuai dengan kebutuhan Anda.
Cara Akses Safe Mode Windows 10
Safe mode adalah fitur penting pada Windows 10 yang memungkinkan pengguna untuk memperbaiki masalah sistem yang terjadi. Selain itu, safe mode juga berguna untuk menghapus program yang tidak dapat dihapus secara normal. Namun, beberapa pengguna mungkin tidak tahu cara masuk ke safe mode. Oleh karena itu, kami akan memberikan panduan cara akses safe mode Windows 10 dengan mudah.
Cara Masuk Safe Mode Windows 10
Berikut adalah beberapa cara masuk ke safe mode Windows 10:
1. Advanced Startup
- Tekan tombol Windows + I untuk membuka Pengaturan.
- Klik pada opsi “Update & Security”.
- Klik pada opsi “Recovery”.
- Pilih opsi “Restart now” di bawah “Advanced startup”.
- Setelah PC Anda restart, pilih opsi “Troubleshoot”.
- Pilih opsi “Advanced options”.
- Pilih opsi “Startup Settings”.
- Klik pada tombol “Restart”.
- Setelah PC Anda restart, pilih opsi “Safe Mode” atau “Safe Mode with Networking”.
2. Tombol Booting BIOS
- Restart PC Anda.
- Tekan tombol yang ditunjukkan pada layar untuk masuk ke BIOS.
- Cari opsi “Boot” atau “Boot Options”.
- Pilih opsi “Safe Mode” atau “Safe Mode with Networking”.
- Tekan tombol “Enter” untuk memulai booting ke safe mode.
3. Lewat msconfig
- Tekan tombol Windows + R untuk membuka kotak dialog “Run”.
- Ketik “msconfig” dan tekan tombol “Enter”.
- Pilih tab “Boot”.
- Pilih opsi “Safe boot” dan pilih opsi “Minimal” atau “Network”.
- Klik pada tombol “OK”.
- Restart PC Anda.
4. Menggunakan Tombol Restart + Shift
- Tekan dan tahan tombol “Shift” pada keyboard Anda.
- Klik pada tombol “Restart” pada menu Start.
- Pilih opsi “Troubleshoot”.
- Pilih opsi “Advanced options”.
- Pilih opsi “Startup Settings”.
- Klik pada tombol “Restart”.
- Setelah PC Anda restart, pilih opsi “Safe Mode” atau “Safe Mode with Networking”.
Mengatasi Masalah Saat Masuk Safe Mode
Saat memasuki Safe Mode Windows 10, kita mungkin mengalami beberapa masalah seperti layar yang tidak responsif, layar hitam, atau masalah lainnya. Namun, jangan khawatir karena kita dapat mengatasi masalah-masalah tersebut dengan mudah. Berikut adalah beberapa tips yang dapat membantu kita mengatasi masalah-masalah tersebut:
1. Restart Komputer
Jika kita mengalami masalah saat memasuki Safe Mode, hal pertama yang harus kita lakukan adalah me-restart komputer. Kita dapat melakukan restart dengan menekan tombol power pada komputer atau dengan menekan tombol restart pada menu Start. Setelah itu, kita dapat mencoba memasuki Safe Mode kembali.
2. Periksa Driver
Jika kita mengalami masalah saat memasuki Safe Mode, kemungkinan besar driver pada komputer kita yang bermasalah. Kita dapat mencoba untuk memperbarui atau menghapus driver tersebut. Untuk memeriksa driver, kita dapat membuka Device Manager dan mencari driver yang bermasalah. Setelah itu, kita dapat memperbarui atau menghapus driver tersebut.
3. Periksa Aplikasi yang Berjalan di Latar Belakang
Jika kita mengalami masalah saat memasuki Safe Mode, kemungkinan besar ada aplikasi yang berjalan di latar belakang yang mengganggu proses masuk ke Safe Mode. Kita dapat mencoba untuk menonaktifkan aplikasi tersebut dengan cara membuka Task Manager dan menutup aplikasi yang tidak diperlukan.
4. Periksa Hardware
Jika kita masih mengalami masalah saat memasuki Safe Mode, kemungkinan besar ada masalah pada hardware komputer kita. Kita dapat memeriksa hardware seperti keyboard, mouse, atau monitor. Pastikan semua hardware terhubung dengan benar dan tidak ada yang rusak.
Dengan mengikuti tips-tips di atas, kita dapat mengatasi masalah saat memasuki Safe Mode Windows 10 dengan mudah.
Kesimpulan
Dalam artikel ini, kami telah membahas beberapa cara mudah untuk masuk ke Safe Mode Windows 10. Kami telah membahas cara masuk ke Safe Mode dengan menggunakan tombol booting BIOS, melalui msconfig, dan menggunakan tombol restart + shift.
Kami juga telah memperkenalkan pengertian dan fungsi Safe Mode, serta jenis-jenis Safe Mode yang tersedia di Windows 10. Ada dua versi Safe Mode, yaitu Safe Mode dan Safe Mode with Networking. Keduanya serupa, namun Safe Mode with Networking menyertakan driver jaringan dan layanan yang diperlukan untuk mengakses Internet dan komputer lain.
Dengan mengetahui cara masuk ke Safe Mode Windows 10, pengguna dapat memperbaiki masalah yang terjadi pada sistem operasi mereka. Safe Mode memungkinkan pengguna untuk memperbaiki masalah sistem operasi tanpa harus menginstal ulang Windows 10.
Kami berharap artikel ini dapat membantu pembaca untuk memahami cara masuk ke Safe Mode Windows 10 dengan mudah dan praktis. Jika Anda memiliki pertanyaan atau saran, jangan ragu untuk menghubungi kami.
Pertanyaan yang Sering Diajukan
Cara masuk Safe Mode Windows 10 lewat CMD
Untuk masuk ke Safe Mode Windows 10 lewat CMD, ikuti langkah-langkah berikut:
- Buka Command Prompt sebagai administrator.
- Ketik “bcdedit /set {default} safeboot minimal” tanpa tanda kutip dan tekan Enter.
- Restart komputer Anda.
- Setelah komputer restart, Anda akan masuk ke Safe Mode.
Cara masuk Safe Mode Windows 7
Untuk masuk ke Safe Mode Windows 7, ikuti langkah-langkah berikut:
- Restart komputer Anda.
- Tekan tombol F8 sebelum logo Windows muncul.
- Pilih opsi “Safe Mode” menggunakan tombol panah pada keyboard.
- Tekan Enter.
Cara keluar Safe Mode Windows 10
Untuk keluar dari Safe Mode Windows 10, ikuti langkah-langkah berikut:
- Tekan tombol Windows + R, ketik “msconfig” tanpa tanda kutip, dan tekan Enter.
- Pilih tab “Boot”.
- Hilangkan centang pada opsi “Safe boot”.
- Klik “OK”.
- Restart komputer Anda.
Cara masuk Safe Mode Windows 10 dengan keyboard
Untuk masuk ke Safe Mode Windows 10 dengan keyboard, ikuti langkah-langkah berikut:
- Restart komputer Anda.
- Tekan tombol Shift dan tahan saat komputer Anda restart.
- Pilih opsi “Troubleshoot”.
- Pilih opsi “Advanced options”.
- Pilih opsi “Startup Settings”.
- Pilih opsi “Enable Safe Mode” atau “Safe Mode with Networking” menggunakan tombol panah pada keyboard.
- Tekan Enter.
Cara masuk Safe Mode Windows 10 laptop HP
Untuk masuk ke Safe Mode Windows 10 pada laptop HP, ikuti langkah-langkah berikut:
- Restart laptop Anda.
- Tekan tombol F11 saat logo HP muncul.
- Pilih opsi “Troubleshoot”.
- Pilih opsi “Advanced options”.
- Pilih opsi “Startup Settings”.
- Pilih opsi “Enable Safe Mode” atau “Safe Mode with Networking” menggunakan tombol panah pada keyboard.
- Tekan Enter.
Cara masuk Safe Mode Windows 10 Lenovo
Untuk masuk ke Safe Mode Windows 10 pada laptop Lenovo, ikuti langkah-langkah berikut:
- Restart laptop Anda.
- Tekan tombol F8 saat logo Lenovo muncul.
- Pilih opsi “Safe Mode” menggunakan tombol panah pada keyboard.
- Tekan Enter.